Tips for Excel, Word, PowerPoint and Other Applications
Inserting Linked Data From Excel Into Word
Why It Matters To You
What good is brilliant analysis if you can't share it and communicate it to someone else? While Excel is a great analytical tool, for the most part, it is not a great communications tool. Fortunately, you can dynamically link data and charts from Excel into Word, which allows you to use each application for what it's best at.
How To ...
First, I'll be using two files for our example. The first is, charting.xls, which we used for our Charting in Excel article and a new file, excel-word_table.doc into which we are going to link our Excel data and chart.
Step 1 - Find Some Excel Content
For the sake of argument, let's just use the sample file from above. Open the file and select the data table.
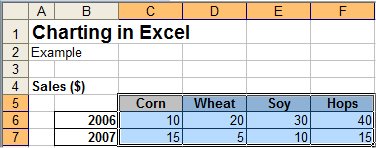
Go to your Word document, place your cursor at the insertion point and go to Edit: Paste Special, where you should see the following dialog box. Click on Paste link: HTML Format: OK.
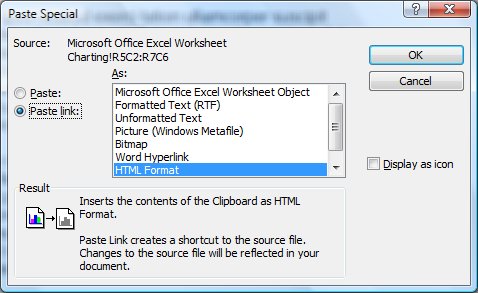
If you did this correctly, your Excel table will show up in your Word document.
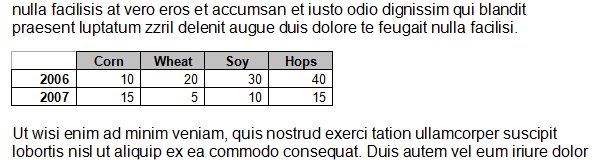
Inserting a chart works the same way. Select your Excel chart, Copy, go to your Word document, then Edit Paste Special. When you click on the Paste link button, you will see a slightly different set of options ...
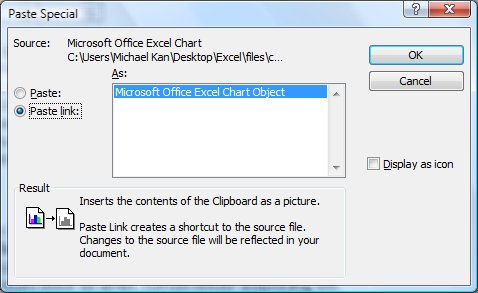
... but the results should be the same ... and embedded chart that will update when the data changes.
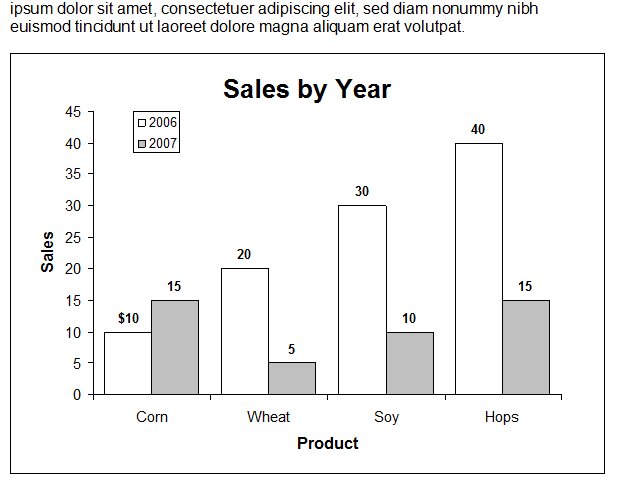
Not convinced? Close the sample Word document. Change some of the data in the sample Excel file, then save and close. Now open the Word file with our embedded content. You will get a note that you have linked data, do you want to update. Click yes and see that both your data table and your chart have changed apporpriately.
Notes
| Last updated | 9/8/07 |
| Application Version | Excel 2003, Word 2003 |
| Author | Michael Kan |
| Pre-requisites | None |
| Related Tips |
