Tips for Excel, Word, PowerPoint and Other Applications
Track Changes in Word
Why It Matters To You
Most of our work these days is done collaboratively with co-workers and clients. This presents certain challenges. We want to solicit feedback yet at the same time we want to be able to easily incorporate everyone’s changes and edits. As a reviewer, I want the ability to see what other people have said so that everyone on the team isn’t wasting time making the same comments. Both Excel and Word have pretty powerful collaboration tools that allow a team to share documents, track changes, and incorporate feedback.
In Word, we want to differentiate between editing someone's work vs. providing commentary, input, and suggestions. Both are valuable and Word has ways to address each.
How to ...
Most people are already probably somewhat familiar with the track changes tool in Word. However, today we are also going to introduce you to a couple of additional reviewing tools.
Track Changes
The function that most people are familiar with is Track Changes. When activated, Track Changes shows the physical changes to your document made by each person.
To activate Track Changes, go to the main menu and go to Tools: Track Changes (CTRL+SHIFT+E).
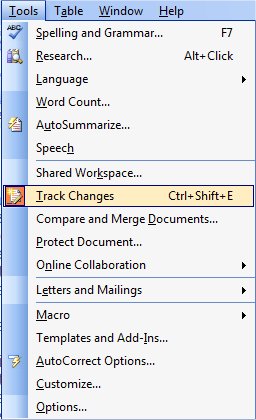
This will bring up the Reviewing Toolbar. Word 2003 combined the Track Changes and Reviewing toolbars into a single toolbar called Reviewing.

Once Track Changes is turned on, the edits of every person who subsequently changes your document (including yourself) will appear in a different color.

After track changes is turned on it will look like this:

Strike throughs indicate text that has been deleted and color text indicates additions. Any person can accept changes by going to the Reviewing toolbar, clicking on the icon with the blue checkmark and selecting an option. The buttons with the left and right blue arrows allows you to move through edits on an edit-by-edit basis.
Comments
Comments are intended to share feedback about the document itself instead of actual edits. They have several advantages over Track Changes.
- Comments provide you the ability to view a list of all the comments made by each reviewer, instead of having to hunt through a document.
- Comments won’t get merged into a document when changes are accepted or rejected. By using comments, you don’t have to look through a document for non-edit feedback that must be removed.
- Lastly, as the reviewer, it’s much easier to see comments from other reviewers. This enables you to respond to a comment or prevents the accidental duplication of someone else’s comment.
Comments are especially useful in situations where the reviewer wants to pose a question, share relevant information, or provide multiple suggestions for the same issue.
Comments can be added by going to Insert: Comment (ALT + I, M) or by selecting the fourth from the right icon from the Reviewing Toolbar. This toolbar can be found by going to View: Toolbars: Reviewing.
Commented text will be shaded a different color and the initials and comment # will be show by the lower right hand corner of the commented text. Individual comments can be viewed by leaving the mouse cursor positioned on top of the commented text.

View multiple comments by opening the comments box (select View: Comments).

When you insert a comment, you will see the same box appear at the end of the document. You can see everyone else’s comments too.
Double-click the divider bar or the close button to get rid of comments window.
If you want to delete a comment, right click on the commented text and select “Delete Comment.” Alternatively, you may select the icon with the Red “X” from the Reviewing Toolbar.
Compare Documents
This powerful feature is a useful tool for comparing different versions of your document. It is especially useful to quickly identify changes when the reviewer did not enable the Track Changes option.
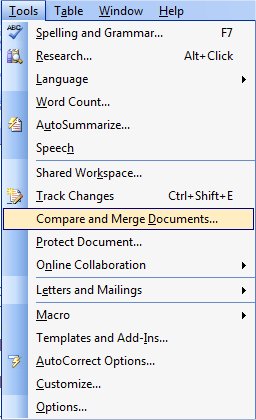
To use Compare Document, follow the these steps:
- Open the version of the document that has been edited.
- Go to Tools: Track Changes: Compare Documents.
- When prompted, locate and select the original document for comparison.
If neither of the documents (edited or original) has tracked changes, Word will show the edited document with revision marks denoting anything that varies from the original.
If either of the two documents has tracked changes, Word will prompt you with a message indicating this and ask if you wish to continue the comparison. If you experience conflicts due to the tracked changes, you might simply accept the changes in the edited version prior to running the comparison.
Protect Document (for review)
You may Protect a document in preparation for review, allowing others to make changes only in the manner you specify. Go to the Main Menu, choose Tools: Protect Document. You will get a wizard that can walk you through your protection options.
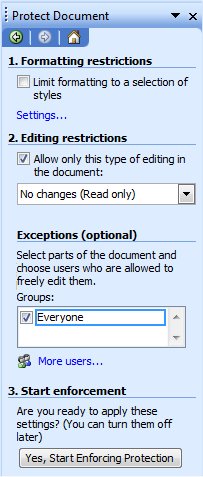
Once you get through the checklist of items/processes you can protect, the "Yes, Start Enforcing Protection" button will ungray. Clicking that will prompt you for a password.
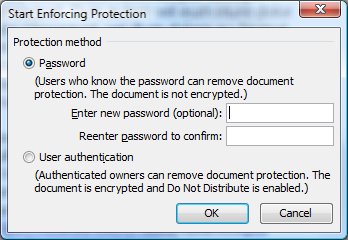
Note that entering a password is optional. However, if a password is not entered, the reviewer can easily Unprotect the document.
To Unprotect a document (cancel the protection settings), simply select Tools: Unprotect. You will be prompted for a password only if one was specified.
Notes
| Last updated | 9/7/07 |
| Application Version | Word 2003 |
| Author | Michael Kan |
| Pre-requisites | None |
| Related Tips | None |
