Tips for Excel, Word, PowerPoint and Other Applications
AutoFormat in PowerPoint
Why It Matters To You
There are many times where we have a nicely formatted PowerPoint page and decide that we need to add a chart or a table. We click on the appropriate button and all of a sudden our page content is rearranged, resized, and the inserted object has been shoehorned into into an unintended spot on the page. If you've been frustrated by this, there is hope. You can control this by changing the AutoFormat options in PowerPoint.
How To ...
By default, PowerPoint is set up with a number of page layouts, many of which include placeholders that allow you to "Click icon to add content". Content may include tables, charts, pictures, clip art, diagrams, media clips, or text blocks. You'll see them all when you add a new slide and PowerPoint asks you to select a slide layout.
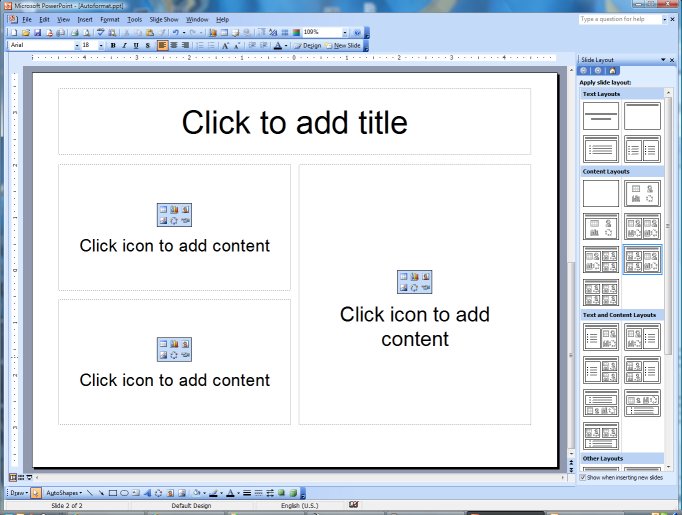
What happens, is that even when you've deviated from the layout, PowerPoint remembers the original layout and continues to try and fit new objects into the template, re-arranging other slide elements as needed. Here's an example. I've written a page of bulleted text and now I'd like to add a chart.
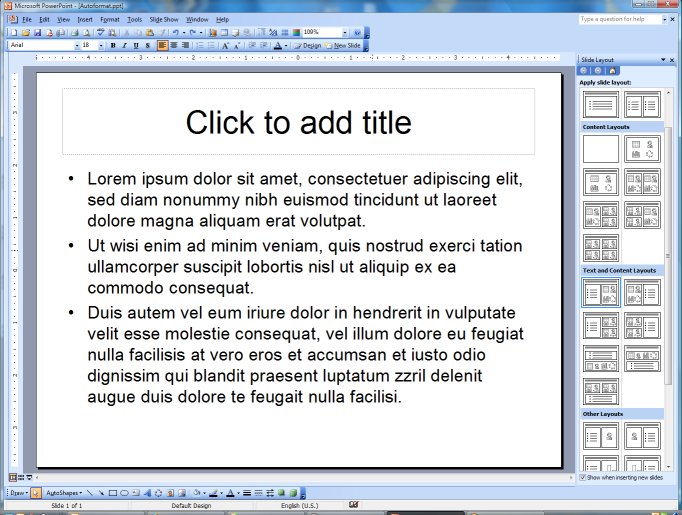
By default, PowerPoint will try to insert the chart into one half of the page and reformat the text to fit onto the other side of the page.
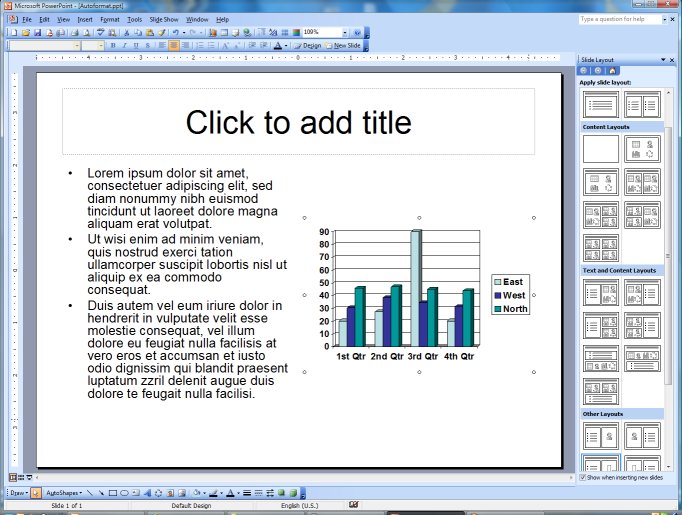
If you want PowerPoint to stop doing this, it's quite simple. Go to the Main Menu: Tools: AutoCorrect Options.
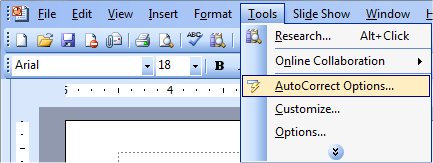
Go to the Autoformat As You Type tab and uncheck the Automatic layout for inserted objects box.
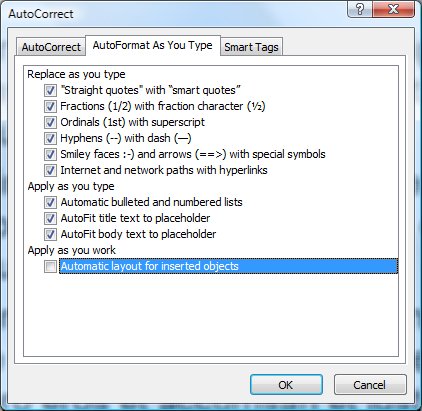
From then on, when you insert a new object (e.g., chart, graphic, table, etc) it will get inserted into the middle of your page instead of a preformatted area.
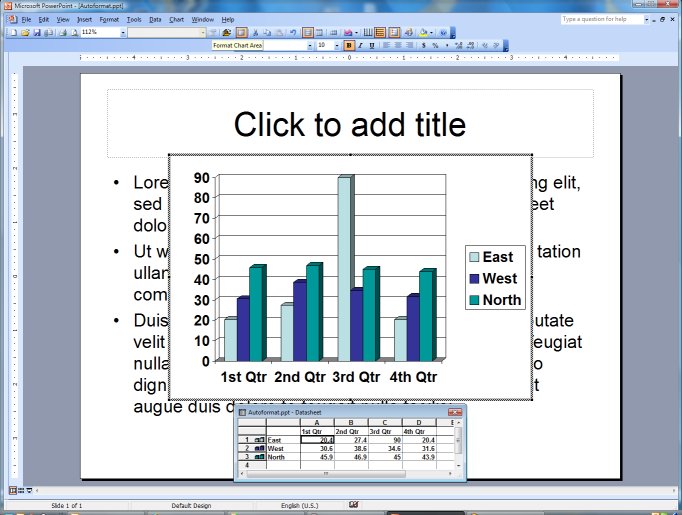
Notes
| Last updated | 7/15/08 |
| Application Version | Excel 2003 |
| Author | Michael Kan |
| Pre-requisites | None |
| Related Tips | None |
