Tips for Excel, Word, PowerPoint and Other Applications
Attaching E-mails to an Outlook E-mail
Why It Matters to You
A co-worker showed this to me the other day. In Outlook, you can attach an entire e-mail into another e-mail. Why? Sometimes you may not want to simply forward an e-mail chain to a recipient, the recipient may want to keep the e-mail as an archive item, or you way want to reference several e-mails.
How To
It's very simple. Open up a new e-mail in Outlook and click on the paperclip icon. You should see a drop down arrow, which will give you the option of attaching a File or an Item. Select Item.
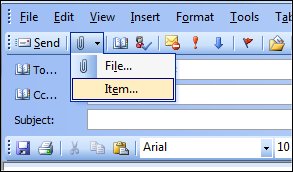
You will default to your Inbox but you should be able to navigate to any other folder in which you have e-mail. The preview box below will show you the sender and title of the e-mails as well as the sent date. Click on one and hit OK. You can also choose to insert the e-mail as Text only or as an attachment. I like the Attachment option, but consider your audience. Think about whether they can open the attachment, which will show up as a .MSG file. For what it's worth, I tried sending an attached e-mail to my Lotus Notes account at work and it just ended up embedding the text into the body of the e-mail, which didn't look very good.
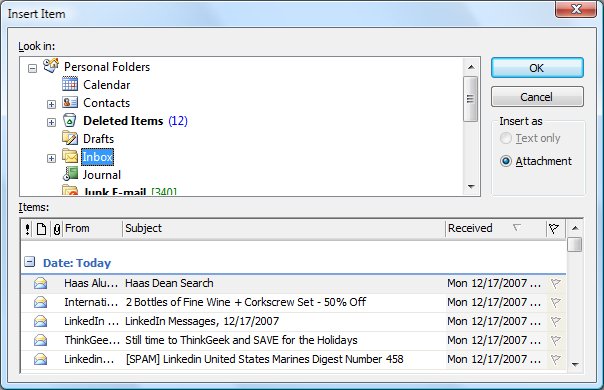
This is what your e-mail with attachment will look like. Finish the rest of your message and hit send.
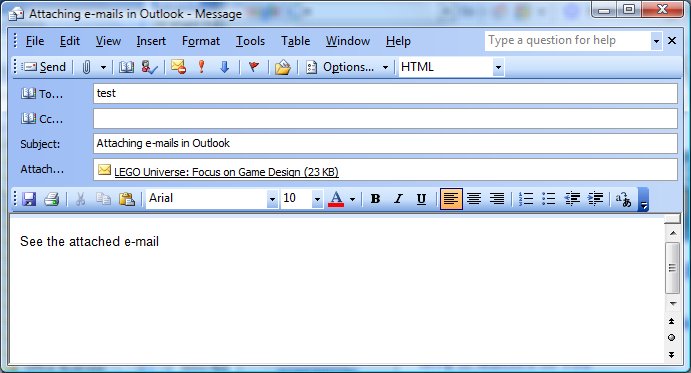
That was easy enough.
Notes
| Last updated | 4/28/08 |
| Application Version | Outlook 2003 |
| Author | Michael Kan |
| Pre-requisites | None |
| Related Tips | None |
