Tips for Excel, Word, PowerPoint and Other Applications
Creating Custom Lists in Excel
Why It Matters to You
Haven't you ever wanted to create a custom list that would populate the same way the months do in Excel? Don't know what I'm talking about? Type January in a cell, grab the drag handle, and then autofill down a couple of cells. Excel will automatically fill in February, March, April, etc. Wouldn't it be nice to be able to define your own lists?
Setting up custom lists in Excel is really easy. You can manually enter a new list, but it's much easier if you start off with a list already entered somewhere in Excel. It's straightforward enough that I'm not going to include a sample worksheet.
Type out the list you want somewhere. It could be the names of people in your group, the business groupings, regions, etc. I'll use the alphabet, since it's something we might all use. Type out A through Z in cells A1:A26.
Go to the main menu, select Tools: Options.
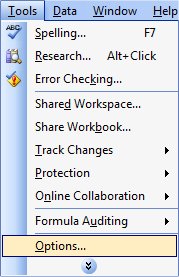
You should be presented with the Options window. In the Options window, look the tab called Custom Lists. We're going to import a list instead of manually typing one in, though if you wanted to simply type the list elements into the List Entries box, with each entry separated by a comma.
Click in the Import List from Cells box, highlight the list you want the click on Import, then OK to exit the Options window. The screen capture below shows the Options: Custom List window, the selected range, and the Import button highlighted.
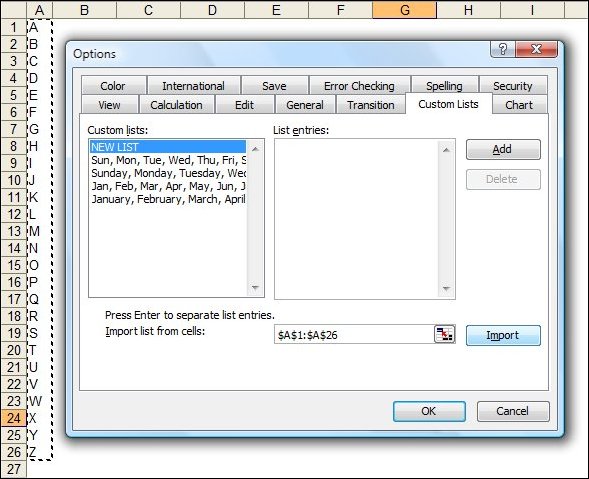
Last step. Let's make sure we set the list up correctly by typing in the first entry in the list, "A", grabbing the drag handle on the active cell, then autofilling down a couple of cells to see if it automatically populates the rest of the list.
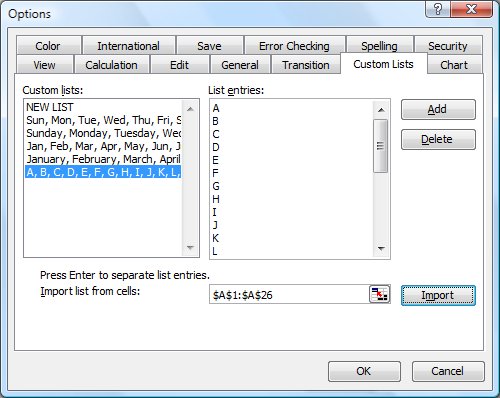
If you ever need to edit your list, let's say someone decides to add another letter to the alphabet, you can simply go back to the Custom List window, highlight the list, edit the entries by deleting a value or adding another value and then clicking OK. That's it.
Notes
| Last updated | 12/15/07 |
| Application Version | Excel 2003 |
| Author | Michael Kan |
| Pre-requisites | None |
| Related Tips | None |
