Tips for Excel, Word, PowerPoint and Other Applications
Character Map
Why It Matters To You
Have you ever needed to find a particular symbol A Greek letter, a triangle, harvey balls, a check mark? Most of these exist in other font sets, the trick if finding where. The character map can help. The character map basically shows you what the font set looks like, in one easy window.
How To ...
To access the Character map, go to the Windows menu: Programs: Accessories: System Tools: Character Map. If you think you'll use this often, you can also right click it and select Send To: Desktop (Create Shortcut).
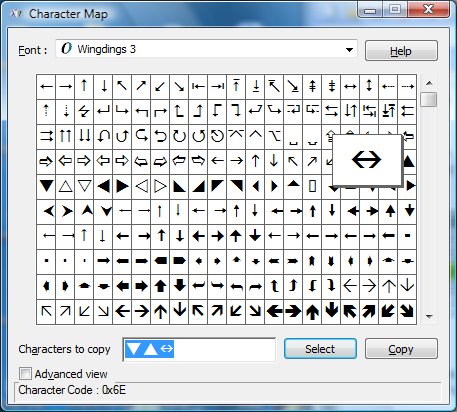
Once the Character Map is launched, use the dropdown on top to select a font. To select a character, highlight the character in the layout window and then click on Select to add it to the Characters to Copy window. You can select a number of characters.
To copy and paste into another application, simply click on the Copy button, then CTRL+V to paste. Depending on the font of the target application, regular numbers and letters may get pasted. Simply highlight them and change the font back to whatever you were looking at in the Character Map.
If you ever get confused and need to see what standard keys your symbols correspond to, you can always change the font back to something like Arial, note the letters, and then CTRL+Z to return back to your original font set. Here are a couple of my favorites:
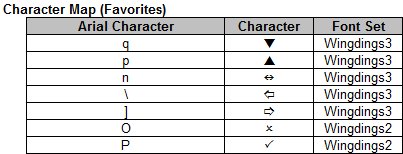
I also use the Harvey Ball font now and then, but it's a font set you have to add and not everyone has it installed, in which case your readers will only see a 1-5.
There you go.
Notes
| Last updated | 3/3/08 |
| Application Version | Excel 2003 |
| Author | Michael Kan |
| Pre-requisites | None |
| Related Tips | None |
