Tips for Excel, Word, PowerPoint and Other Applications
Securing Adobe Acrobat Documents
Why It Matters To You
Security should always be on our minds, whether at work or at home, especially with all the e-mail that we generate. Think about the files you send back and forth, if you wouldn't want other people looking at or modifying the contents, then you should probably think about encrypting or password protecting the files you send.
How To ...
Adobe Acrobat has easy-to-setup security features and you can secure your documents during creation or after creation, in case you're not the original creator. I don't believe that Adobe Reader supports additional security enablement.
If you're looking for a quick way to generate random passwords, here is a nifty little Random password generator.
Securing a Document During The Creation Process
Start by hitting Ctrl-P (Print) and the select Adobe Acrobat. This is the print option that will create the PDF. However, before you print to PDF, click on the Properties button.
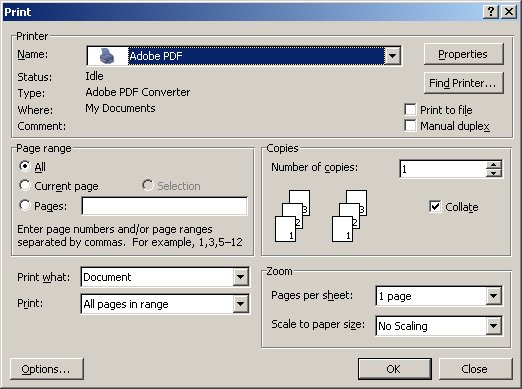
Now click on the Adobe PDF Settings tab and use the drop down box to select your Adobe PDF Security options. You can use the last known settings, or you can specify a new one. Click on the edit button.
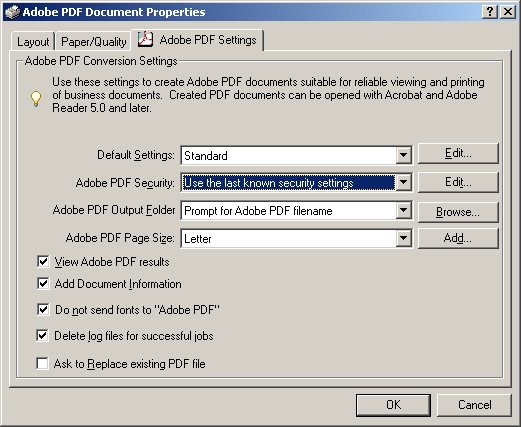
The Edit button will give you a number of options. You can specify that a password is required to open the document, or you can go further and specify that the recipient can't print or change the document without an additional password. Note: This requires two passwords.
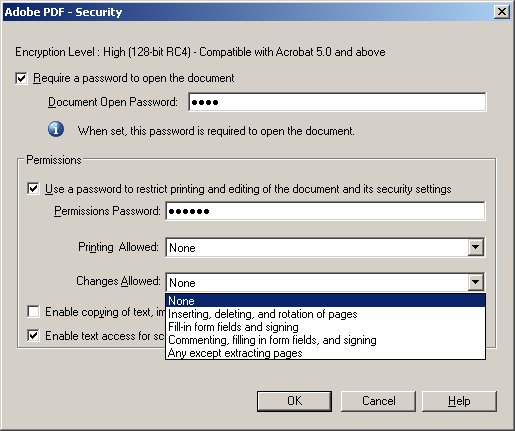
Once you're specified your security settings, click OK to exit the Properties box and then OK to print to PDF. Now, before anyone can open your PDF document, they'll receive a password prompt.
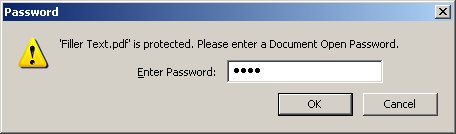
If you recall, I specified that the user couldn't print without a further password. Take a look at the sample PDF I've posted and note that the printer icon is greyed out.
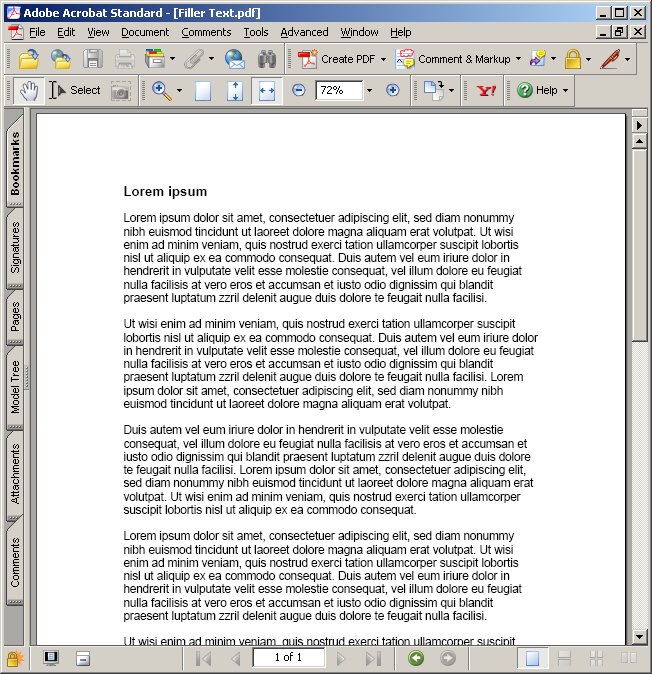
Securing a Document After The Creation Process
If you have a PDF document that you want to secure, you first need Adobe Acrobat. You should see a Tasks tool bar and one of the buttons will be Secure. Click it.

You'll see options for securing your document. We're interested in the first one, Secure This Document.
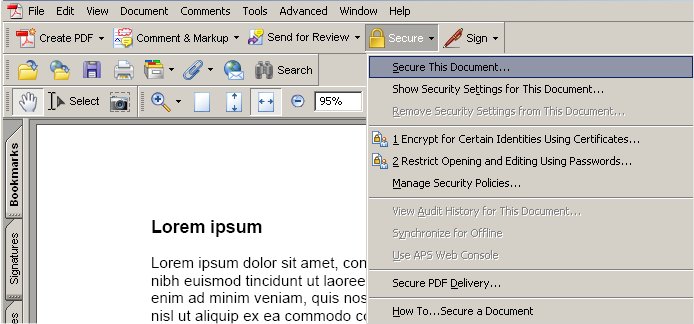
My copy of Adobe Acrobat shows policies to encrypt or restrict opening and editing. I haven't explored the encryption yet, so we'll just focus on restricting the opening and editing of your documents. Highlight the Restrict ... policy and click Apply.
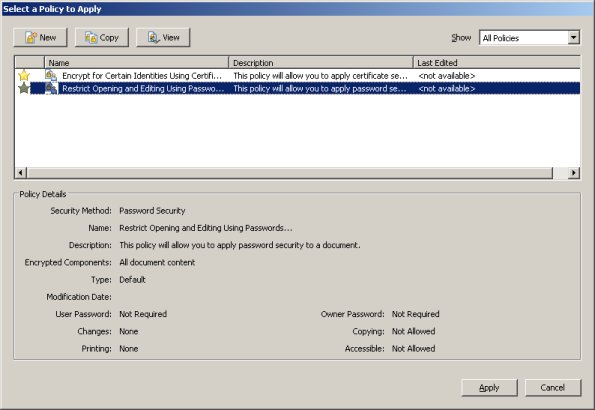
The next screen will look a lot like the Settings screen we saw in the Secure While Creating section. You can specify that passwords are required either to open the document and/or to edit and print the document. Select your options, click OK, Acrobat will prompt you to verify your passwords, and you're done.
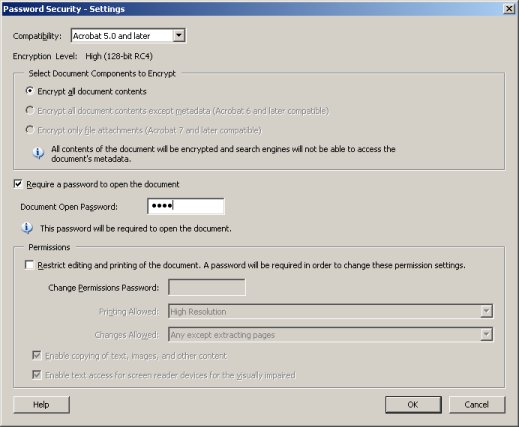
Notes
| Last updated | 5/13/08 |
| Application Version | Adobe Acrobat 7.1 |
| Author | Michael Kan |
| Pre-requisites | None |
| Related Tips | None |
