Tips for Excel, Word, PowerPoint and Other Applications
Commenting and Reviewing Tools in Adobe Acrobat
Why It Matters To You
Adobe's Portable Document Format (PDF) is the de facto standard for the secure and reliable distribution and exchange of electronic documents and forms when the original authors don't wish to distribute the orignal source documents. New scanning technology also makes conversion of paper documents into PDF a snap, so it's no surprise that we see a lot of PDF's floating around. Most business have at least Adobe Reader on their workstations.
Nearly anything on the computer screen (e.g., e-mails, web pages, spreadsheets, etc) can be saved as a PDF by choosing Print, then selecting Adobe PDF as an option. You get prompted for a file name and location and then the item is saved. Very useful for storing key e-mails in a project file or for keeping a copy of a web page you like. The files aren't dynamic but can be kept just like a paper copy. You can also scan documents to PDF by going to one of the IBM multifunction printers and e-mailing them to yourself. As bit of trivia, if you take a snapshot (see below) of entire page of PDF, paste into a graphics program or PowerPoint, and then shrink down to a 1” height, you can make nice dollhouse scale documents.
But I digress. If you have Adobe Acrobat installed, this opens up a suite of nice editing and commenting tools, so that you can mark up and comment on the electronic PDF instead of having to print and manually mark up your edits.
How to ...
Whenever you open a PDF file, it typically defaults to opening it with Adobe Reader. If you have Adobe Acrobat installed, I’ve been told that it will actually open faster in Acrobat. Additionally, if you need to review, mark up, or comment on PDFs that get sent to you, the Adobe Acrobat is actually the tool you need.
If you want to open a file with Adobe Acrobat instead of Reader, simply right click on the PDF file, select Open With, then either select the Adobe Acrobat if it shows up in the list or select Choose Program (right picture). If you select Choose Program, you should be presented with an Open With dialog box (left picture). You can choose Adobe Acrobat from this list then check the box below that says, “Always use ...”
Linked as part of this article are 2 files:
- filler_text.pdf – just a sample file for you to play around with
- filler_text_marked_up.pdf – the same PDF file with a couple of sample mark ups and comments.
Right click on an Adobe Reader file and select, Open With ...
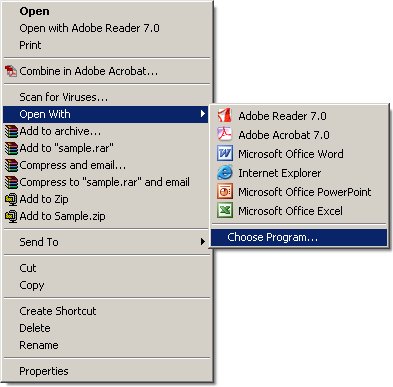
... and select a program.
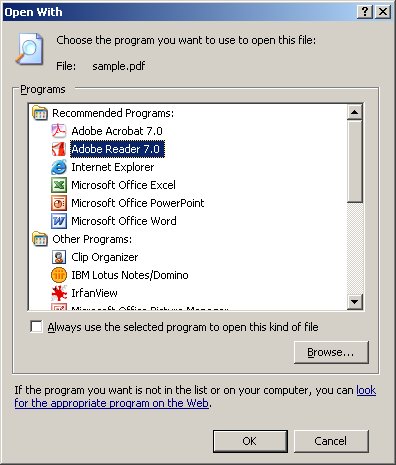
If you open a PDF file with Adobe Acrobat, you should notice an extra tool bar (see below) at the top – more on this later.

Commenting Toolbar
Adobe Acrobat gives you the ability to make comments on and mark up PDF files. This is really useful if you need to share scanned documents, signed contracts, etc. If you click on the Comments and Markup button below, you should get the Commenting Toolbar.
I won’t spend too much time talking about this – it’s really something that’s just worth exploring a bit on your own, but I’ll give you synopsis of what each button does for you:

Note Tool. Allows the editor to add a note icon anywhere on the PDF. A reader can either mouse over the note to see the comments or click on the icon to open up the dialog box to add, edit, or otherwise modify comments.
Text Edits. Allows the editor to suggest text insertion, deletion, or replacement. The three options are discussed below.
Simply highlight a section of text, click on the Text Edits button, and you will be presented with a drop down of options. I think this only works on PDFs where you can select specific text.
Example 1
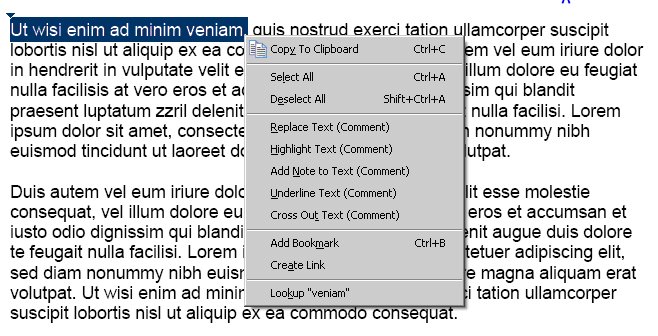
Stamp Tool. The stamp tool provides a number of static (Approved, Not Approved, Sign Here, etc) as well as dynamic stamps (Revised 1:40 pm, Apr 30, 2007). If you double click on the stamp, it will present a dialog box where the reviser can make edits or comments.
Example 2
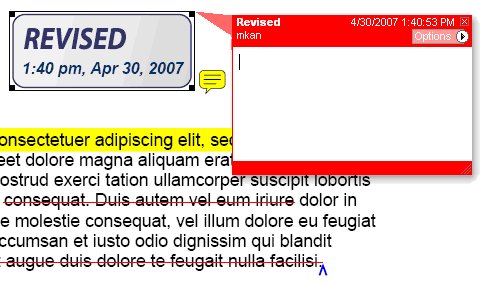
Highlighter Tool. Allows reviewer to highlight, underline, or strike out text.
Attach A File As A Comment. The review can attach a document to the PDF itself. For example, if I had a PDF of a contract proposal, I could attach an Excel file with the analysis. In the example PDF, I attached the original Word document.
Show. This last button just lets you show or hide specific pieces of information.
Here’s an example of what a marked up and commented PDF looks like. As you can see, if you’re routing a document around for commentary and/or approval, this is quite useful and much easier to do than to explain everything in a lengthy e-mail.
Notes
| Last updated | 9/4/07 |
| Application Version | Adobe Reader 7.0, Adobe Acrobat 7.0 |
| Author | Michael Kan |
| Pre-requisites | None |
| Related Tips | None |
